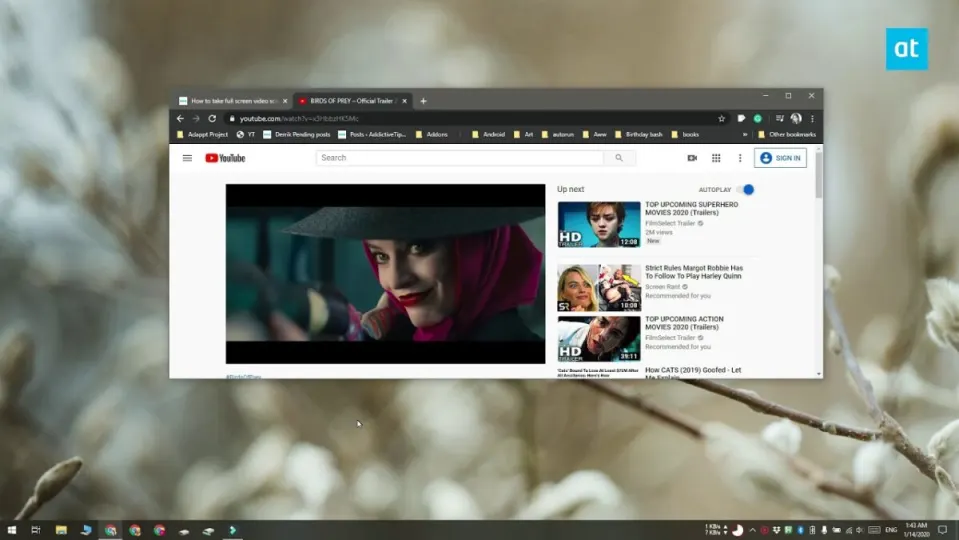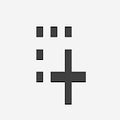If you want to take high-quality screenshots on YouTube, you’ve probably found that it’s much more difficult than just pressing the screenshot button on your device or PC. These screenshots often appear blurry and low-quality, even when pausing the video. So how can you take high-quality screenshots on YouTube? The answer is by using the Screenshot Capture extension for Chrome browsers.
In this article, we’ll be looking at how to use the Screenshot Capture Chrome extension to start taking high-quality screenshots on YouTube.
Taking high-quality screenshots on YouTube
Often you’ll need a high-quality screenshot, either because you’re making a meme, referencing a video clip, or following specific instructions. However, using the native screenshot tools on YouTube will leave you with dull, blurry images – especially once enlarged.
A specialized tool, such as the Screenshot Capture add-on for your Chrome extension, is useful to screenshot a clip on YouTube to maintain a higher quality, even when enlarging the image.
Steps to use the Screenshot Capture extension for Chrome
Download and install the extension
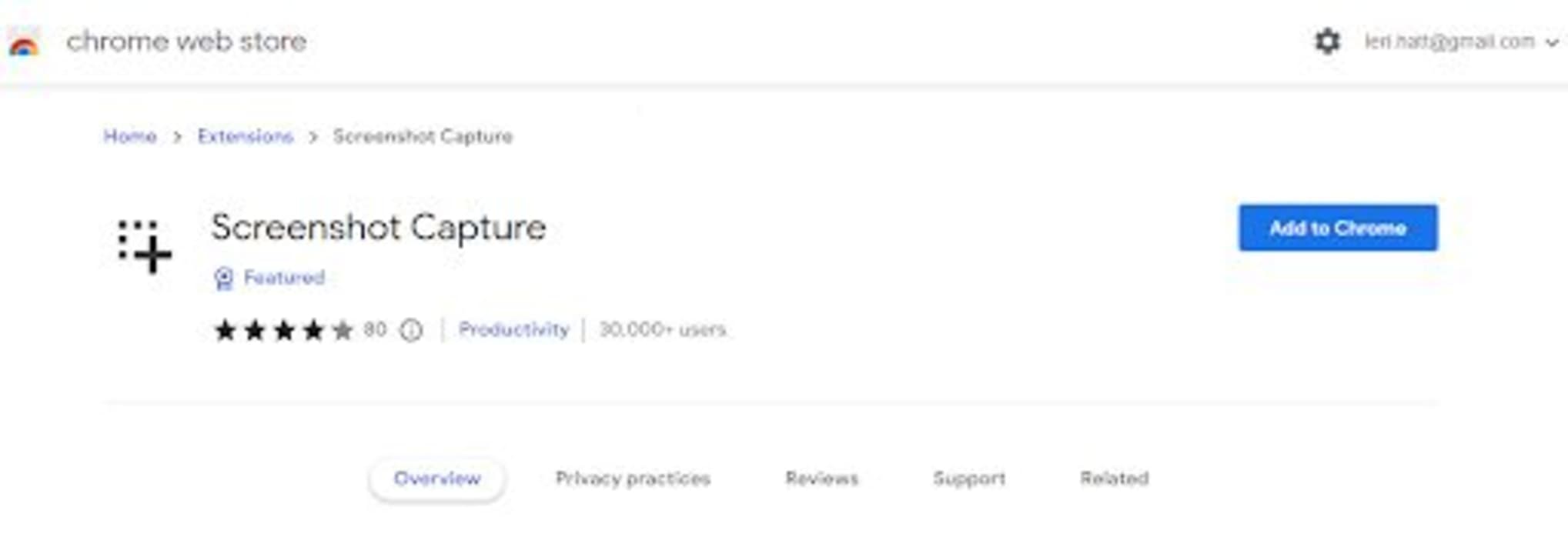
Download the Screenshot Capture extension. Once installed, you can pin it to your extension toolbar for easy access by clicking on the puzzle piece icon in the top right corner of your browser.
Define setting
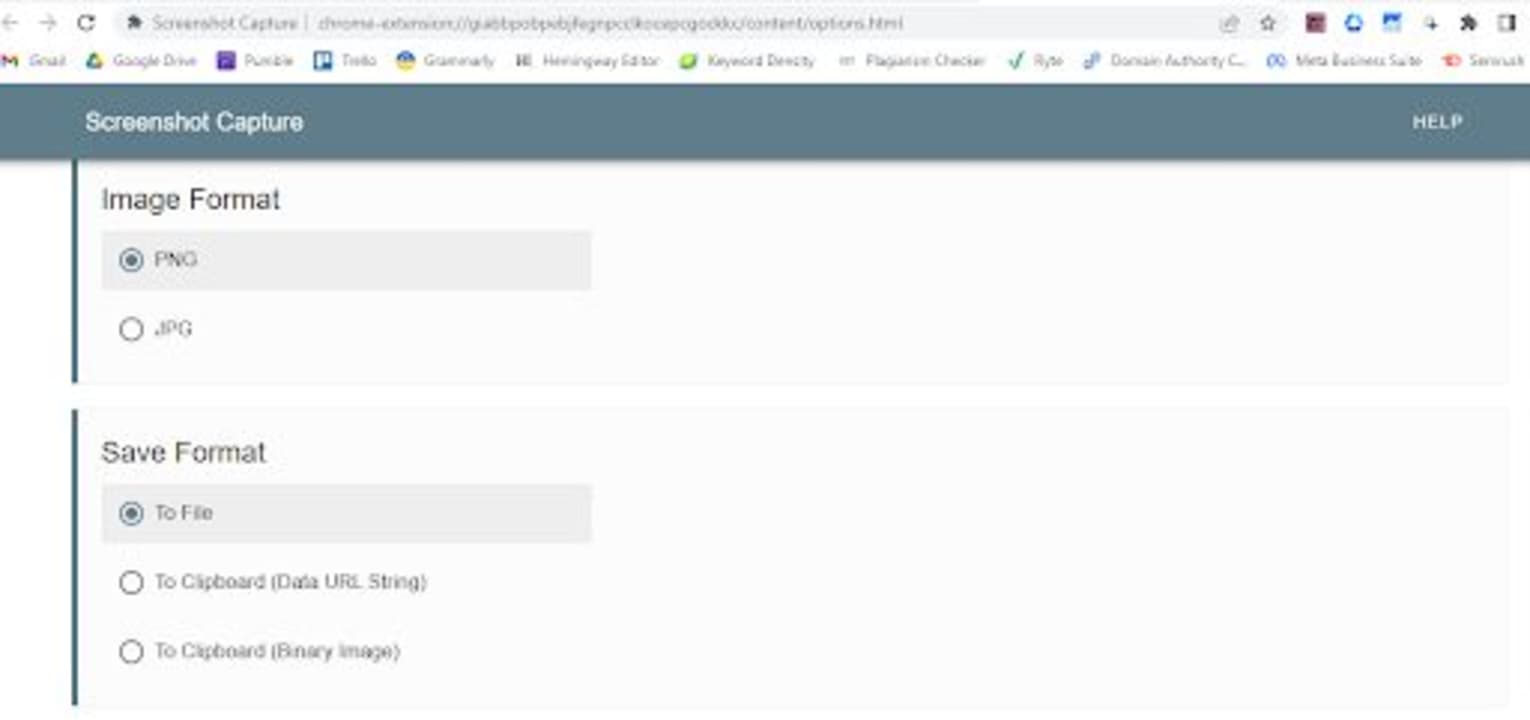
Click on the extension icon in your toolbar, and from the drop-down list, choose ‘Settings’. A new window will open, showing your current settings. Here you can change the format of your screenshot, how it’s saved, the destination of saved files, the shortcut key to use and much more. Change these settings to your preferences.
Click on the extension and draw a selection or use the shortcut key
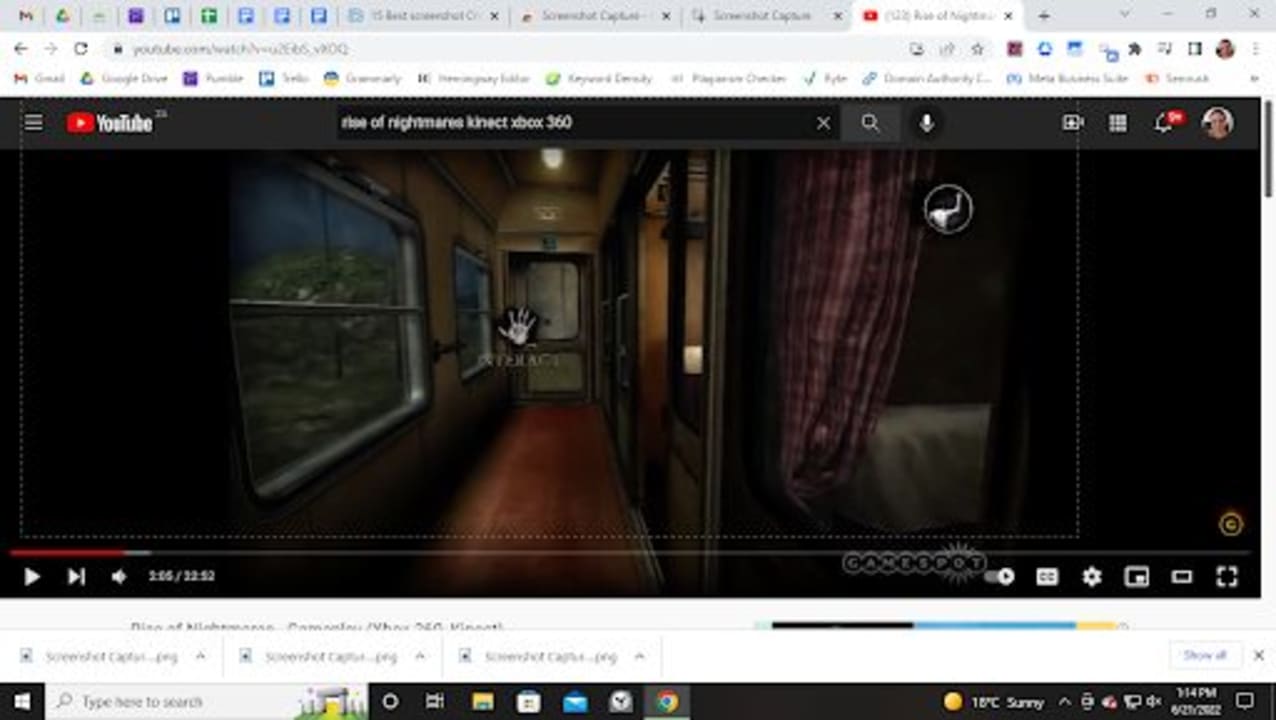
Open YouTube and navigate to the video from which you want to take a screenshot. When you’re ready to take a screenshot, you can click on the extension icon and then drag your screen selection to take a screenshot.
Alternatively, you can also use the shortcut key ‘Alt+S’ (which can be changed in settings). The screenshot will be saved to your device (default) or in your clipboard, depending on your chosen settings.
FAQs for Screenshot Capture
Let’s look at some of the frequently asked questions when using a screenshot tool on YouTube.
How to hide the YouTube bar when taking screenshots?
You can use the keyboard shortcut ‘Ctrl+M’ to remove the bottom bar of your current YouTube video. This shortcut will remove the bar even if the video isn’t paused.
Is it legal to use screenshots from YouTube?
To use screenshots from YouTube legally, you should get permission from the creator and make sure to give the appropriate credit when using the screenshot publicly. Also, it’s important to note that you can add another person’s video (if it’s public) to your channel as long as you give the appropriate credit and do not try to pass the video off as your own.